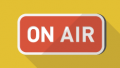貼り付け場所を忘れた
みなさん、こんにちは。
ブロガーのすい喬です。
このサイトをつくって4ヶ月が過ぎました。
その間には実にいろんなことがありまして、思い出す度にため息が出そうになります。
なんといっても初心者です。
わからないことばかり。
なんでこんなに複雑なソフトを作れる人がいるんですかね。
世の中は広いとあらためて思う次第です。
さて今回はプロフィールページのお話です。
みなさんのサイトを読むと、実に簡単に設定する方法が書いてあります。

geralt / Pixabay
どこのページを開いて、ちょこちょことやって、それを貼り付ければいいんだよというだけ。
結論からいえば、まさにその通りなんですけど、それがすぐに出来れば苦労はない。
あとはちょこちょこの部分が実はよくわかりません。
馴れてる人は、そこまで書いてくれないのです。
まあ、そんなことは自分でなんとか解決しろと言われれば、それまでですけどね。
実はぼくのサイトのプロフィール欄は偶然にできあがったものなのです。
なんだかよくわからないうちに、あっちこっちいじっていたら出来ちゃったのです。
そうしてどこへ貼り付けたのかもわからないうちに、グローバルメニューの下にぴょこたんと飛び出しました。
これは考えてみれば、誰でも最初に見るページなので、これでよかったのかなとも思います。
ただ横に平べったくて、あんまり見栄えはよくありません。
モバイルでもPCでも、なんの操作もなくて見られるという意味では完璧なんですけどね。
でもそこまで自分をアピールする必要があるのかなと悩んだりもしてました。
写真も自然に載って、いったい何をしたのだったか。
今となっては何も思いだせません。
サイドに移動したい
ブログを続けているうち、なんとかこのプロフィール欄をサイドのバーに移せないかと思い始めました。
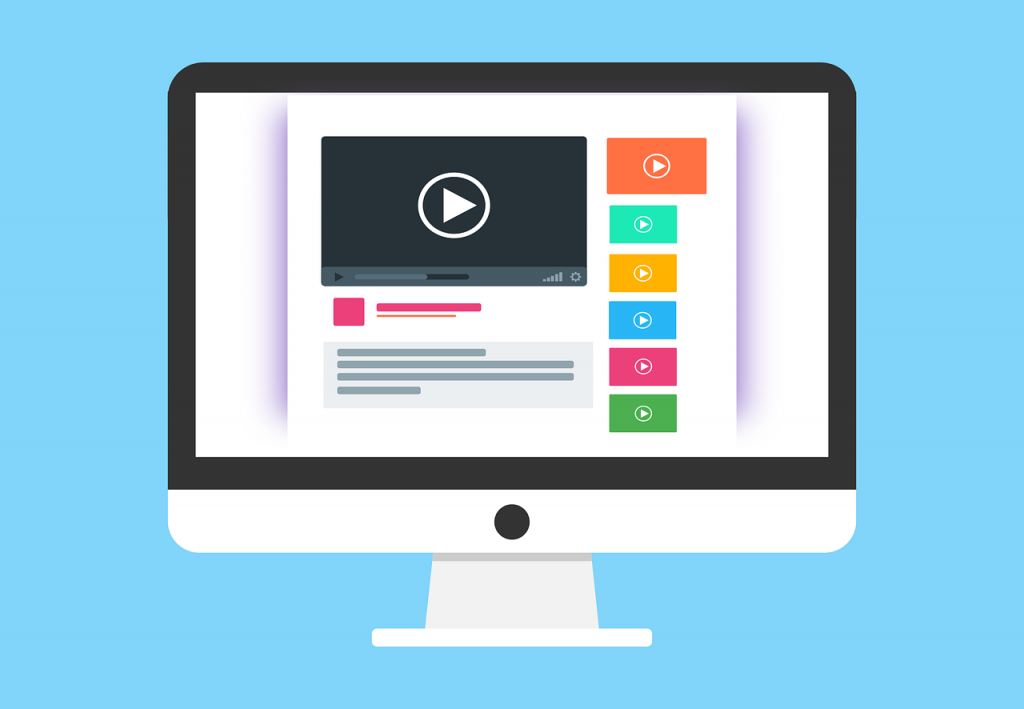
200degrees / Pixabay
いろんなサイトをみていると、みんなサイドバーにちょこんとかわいく載っているのです。
そうでなければ記事の下ですかね。
サイトを開いた途端、プロフィール欄があって書いた人の顔が飛び出るなんていう構成はあまりありません。
さて困りました。
なんとかしたい気持ちは山々あれど、どこをさわって現在の姿になったのか、全く思い出せません。
こういうことってないですか。
これは完全にボケの状態です。
しかしブログをやっていると、こういうことがいくつも出てきます。
その時は確かに出来ました。
ところが後になってみると、さっぱり覚えてない。
こういうことのオンパレードがブログ人生なのです。
楽しいといえば、そうとも言えますが、案外本人は人知れず悩んでいるのです。
今回のテーマはまさにそれ。
どうやってプロフィール欄をつくって、貼り付けたのかが思い出せずにいました。
サイトを開いた途端にプロフィールというのも、おこがましいし、クールじゃありませんからね。
そこであらゆる関係のサイトを見ました。
書いてあることは単純です。
ダッシュボード
ぼくは以前も書きましたが、Cocoonというものすごい無料テーマを使わせてもらっています。
よく個人でここまで作り込み、それを無料で提供してくれてます。
感謝、感謝。
本当に頭が下がります。
しかしこのプロフィール欄についてはこの無料テーマとは途中までなんの関係もありません。
ワードプレスの規格そのものです。
だからどのテーマを使っていても全くおんなじです。
ダッシュボードを開いてユーザーから「あなたのプロフィール欄」を埋めていくのです。
文章もちょこっと。
本格的なのは固定ページで作りましょう。
これはブログを作るのと同じ要領です。
ここでの話はその別枠の固定ページではありません。
「あなたのプロフィール欄」のことです。
なかにイラストを入れたりしながら、読みやすく、読者が親近感をもってくれるように書くことが大切です。
写真も大事です。
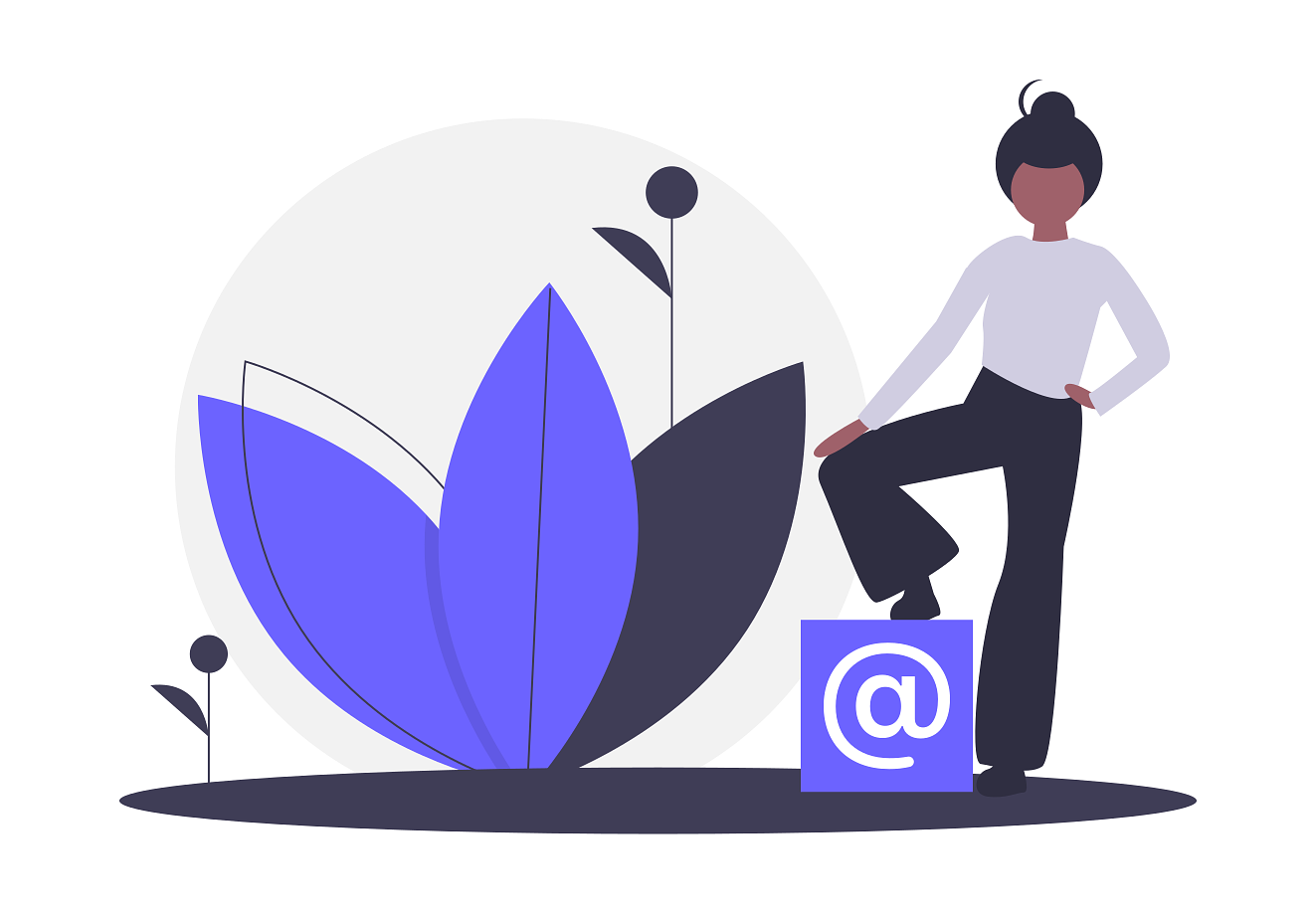
あった方がいいとみんな書いてます。
でもイヤだっていうこともありますよね。
そういうときはアバターです。
これはちょっと面倒です。
いろんなのがありますから、その中から選んでもいいし、自分でイラストを描いてもいいですね。
それ専門のサイトもあります。
ぼくにはそこまでの熱意はなかったので、正面を向いたちょっと笑顔のスナップを入れました。
これはダッシュボードのメディアの新規追加からやります。
写真やイラストは全て1度ここに入れないと使えません。
もう何度もやってますよね。
ここまで来ればもう出来たようなものです。
いろいろとやってみてください。
ツイッターやフェイスブックをやってる人は、そのリンクを貼っておくと、反映されます。
ポイントはここからなのです。
プロフィールの貼り方
ダッシュボートの外観からガジェットへ進んでください。
ここにプロフィールというのがあります。
これが問題の核心です。
この中のどれを選ぶかで、あなたのプロフィール欄がどこに示されるかが決まるのです。
どうもぼくはこの作業を随分と前にやったらしいのです。
やったらしいというのは、つまり覚えてないということです。

Pexels / Pixabay
情けないね。
まず最初にそのプロフィールを1度消さなくてはいけません。
そうじゃないと、サイドにもあり、トップにもあるというプロフィールのオンパレードになります。
みっともないこと、この上ありません。
探しました。
どこかに貼ったはずだ。
全部探したけどありません。
本当に困りました。
プロフィール欄の枠という枠を全部クリックして開けました。
しかしどこにもそれらしい記述は入っていません。
もちろん、このプロフィール欄というのはCocoonの設定の一部なのです。
それもダメということは、Cocoonだけの特殊なカスタマイズが他にあるのか。
長時間、戦いました。
仕方なくわからないまま、寝ること数日。
これ、実は最近の話なのです。
さてもう1度、1つ1つプロフィール欄の枠を開けていったら、ついに見つかりました。
「コンテンツ上部」というセクションです。
解説によれば、グローバルメニューの下にプロフィールが出るとあります。
まさにこれです。
とにかく解除をクリック。
そしてサイトをみたら、ちゃんと消えているじゃないですか。
4ヶ月目にして、やっと大きな虫を1匹発見しました。
あとは簡単。
「サイド」というところをクリックしてプロフィールと書き込み保存するだけ。
ちゃんとサイドバーにぼくの写真入りプロフィール写真が出ました。
一番上のところへマウスで運んであげると、実にいい感じです。
なんでこんなことで悩んでいたのだろうというのが嘘のようです。
でもわかんない時はわかんない。
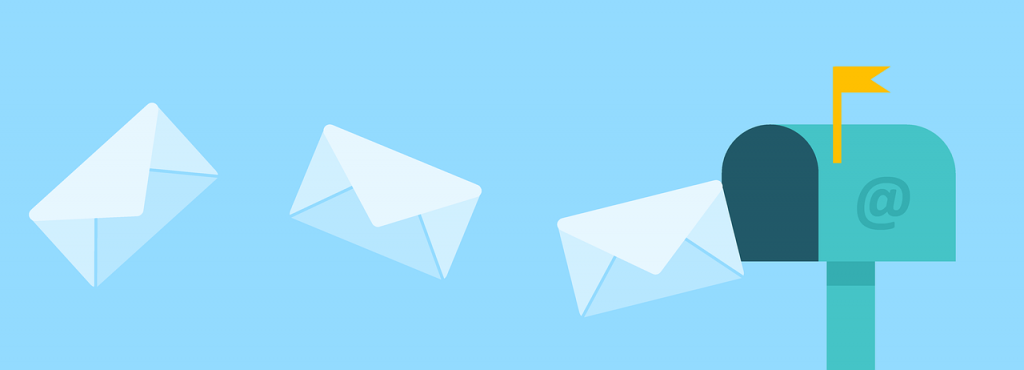
Tumisu / Pixabay
一時はCocoonの作者にメールを送って、教えを請おうと考えたくらいです。
ぼくの何が悪いのということかな。
なおってしまえば、なんだという話ですけど、悩み始めるともう止まらない。
そういうもんです。
それがワードプレスの世界です。
それでも続けられるのは、やっぱり自分好みにできるからでしょうか。
これからもブログ旅は続くものと思われます。
本当に最後まで暢気な話をお読みいただきありがとうございました。